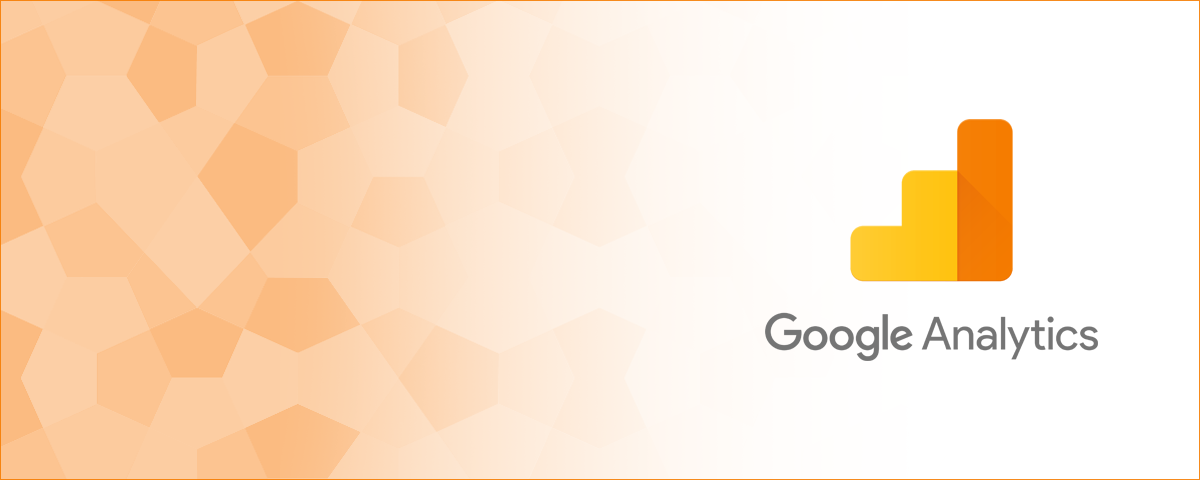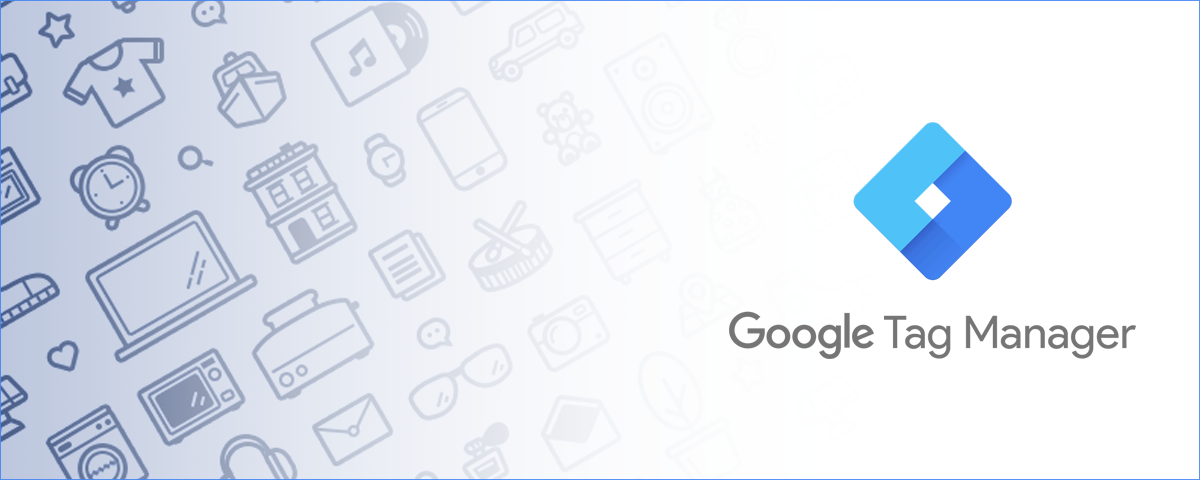Como configurar Remarketing no Google Ads – Passo a Passo
Sabe aquela propaganda digital que te acompanha em “tudo” o que é lugar depois de você ter visitado determinado site e fica te “pentelhando”? Pois é, isso é Remarketing.
É possível segmentar os anúncios de display/remarketing por páginas de categorias/assuntos, singles de determinados produtos, serviços etc.
O Google Ads possui esse recurso super bacana. Veja como é fácil configurar remarketing no Google Ads de uma forma rápida, transformando em uma estratégia muito eficaz de vendas online e geração de leads.
Passo 1: Montar lista de público-alvo para o Remarketing no Google Ads
O início da configuração de Remarketing é gerar a lista que será impactada pelos anúncios de display.
Siga esse passo a passo:
-
1.1 Ferramentas
-
1.2. Gerenciador de públicos-alvo
-
1.3. Criar Lista de Remarketing
-
1.4. Visitantes do website.
1.1 Acesso ao menu Ferramentas
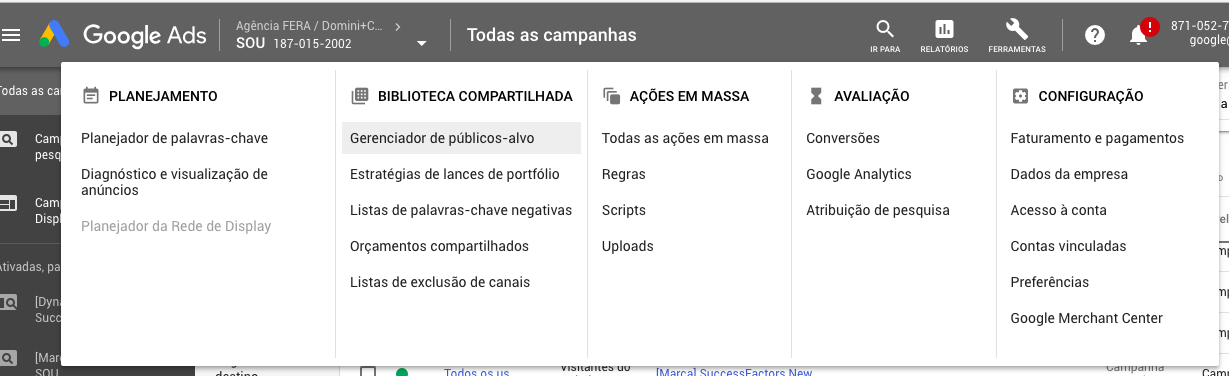
1.2 Acesso ao Gerenciador de públicos-alvo ao lado esquerdo da tela
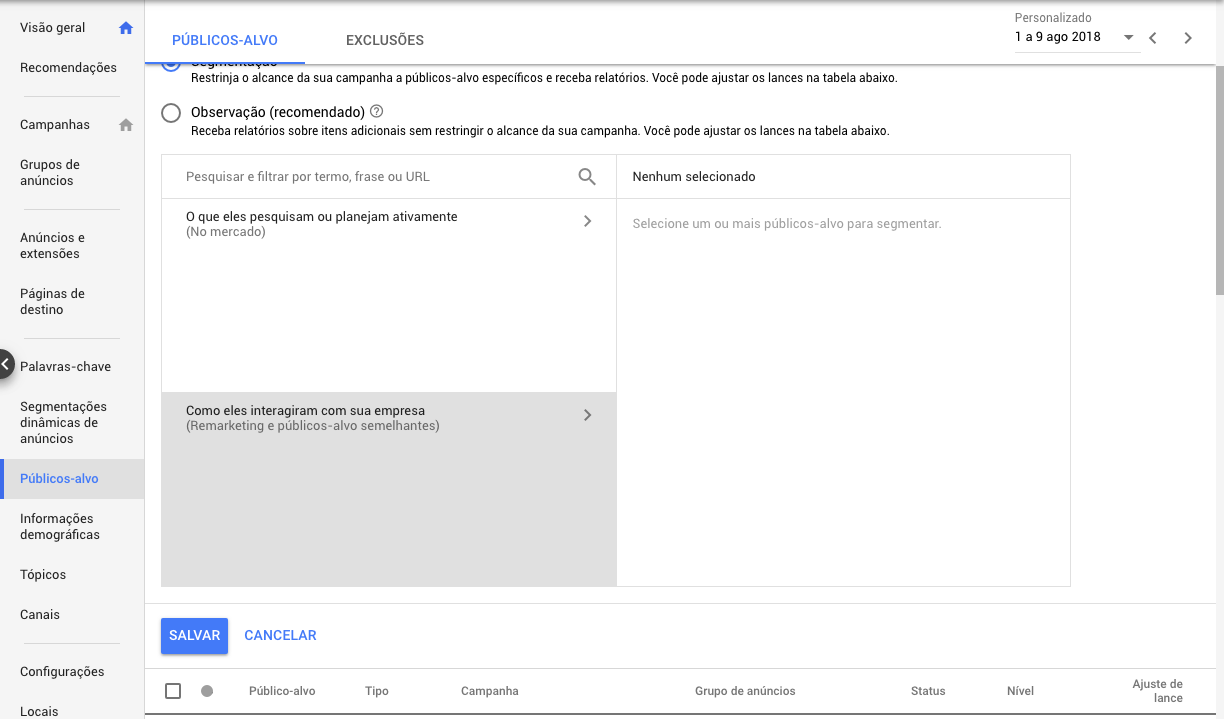
1.3 Criar Lista de Remarketing (sinalzinho de mais)
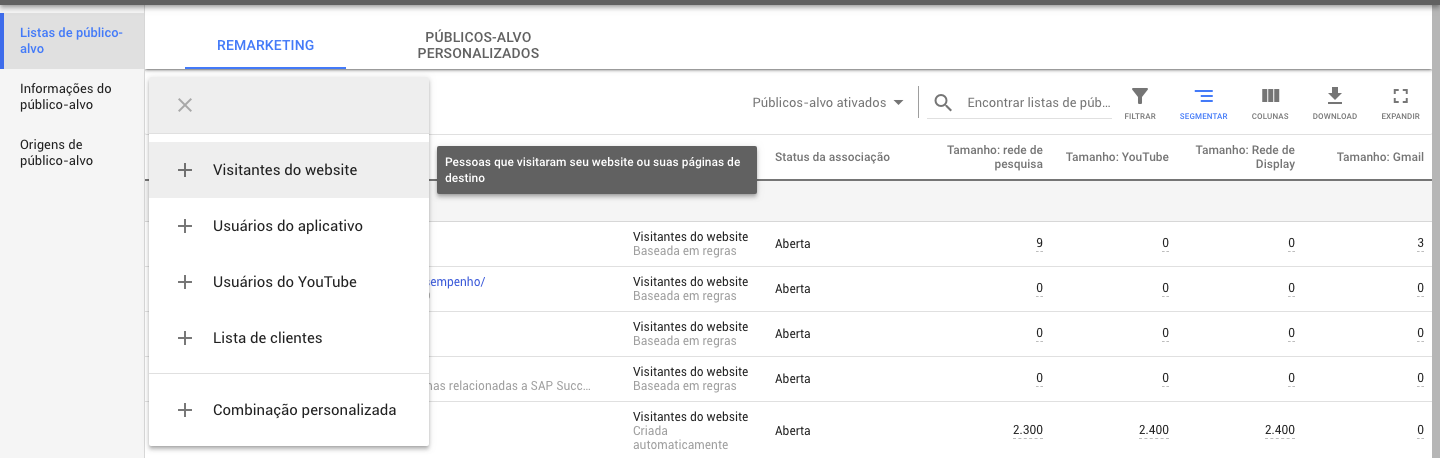
1.4 Marque todas as urls que farão parte da lista de Remarketing – Visitantes do website.
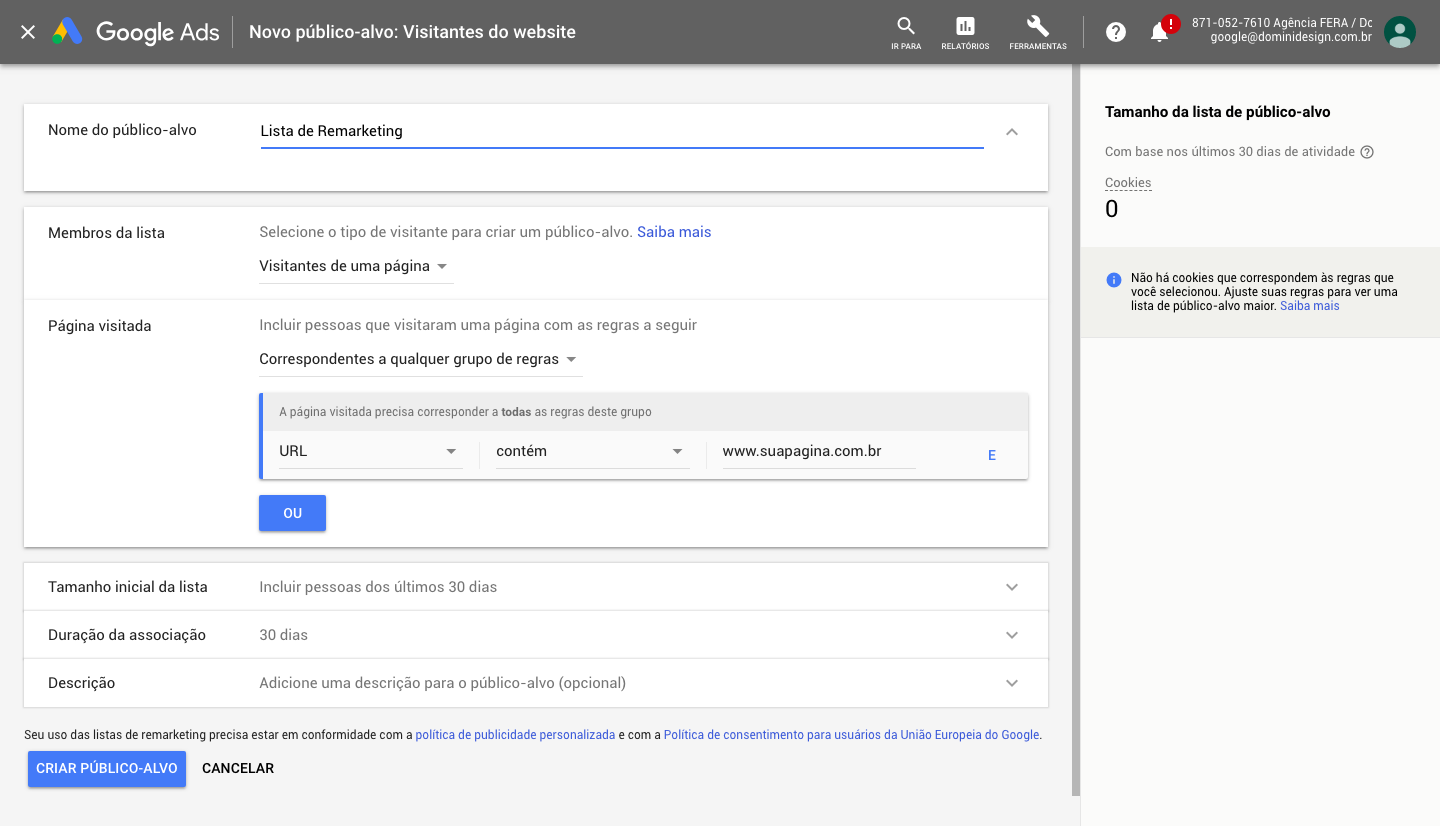
Lembrando que o mínimo que uma lista de público-alvo precisa ter é de mil membros ativos para que os anúncios sejam exibidos na lista dos Serviços do Google (Pesquisa Google, YouTube, Gmail). Caso sua lista seja inferior a 1000 membros, sugerimos ir ampliando o alcance da lista (mais dias). O máximo permitido é 540 dias.
Obviamente não coloque tantos dias pois seus anúncios tenderão a um público que já acessou há muito tempo o site e muito provavelmente o interesse deles será menor.
Lista criada, agora basta aguardar o Google Ads popular e liberar para uso.
Passo 2: Criar a Campanha de Remarketing no Google Ads
-
2.1. Campanha
-
2.2. Nova Campanha
-
2.3. Rede de display
-
2.4. Tipo de meta
-
2.5. Campanha padrão da rede de display
-
2.6. Configurações da Campanha
-
2.7. Escolha a lista de Remarketing
-
2.8. Crie os anúncios de display ou responsivos efetivamente
2.1. Vá na aba Campanha do lado esquerdo
2.2. Nova campanha (sinalzinho de mais)
2.3. Escolha a opção Rede de display
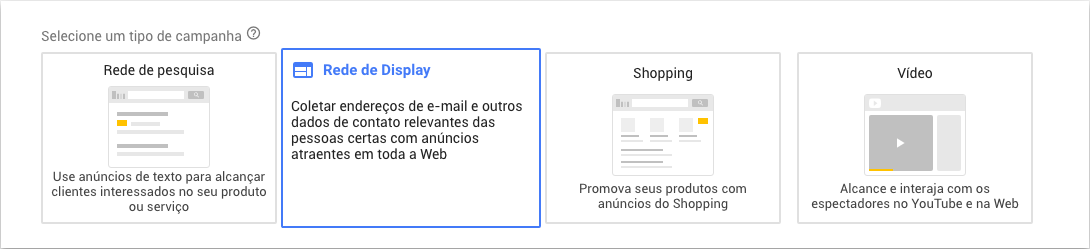
2.4. Defina o Tipo de meta que mais se adequa ao seu negócio
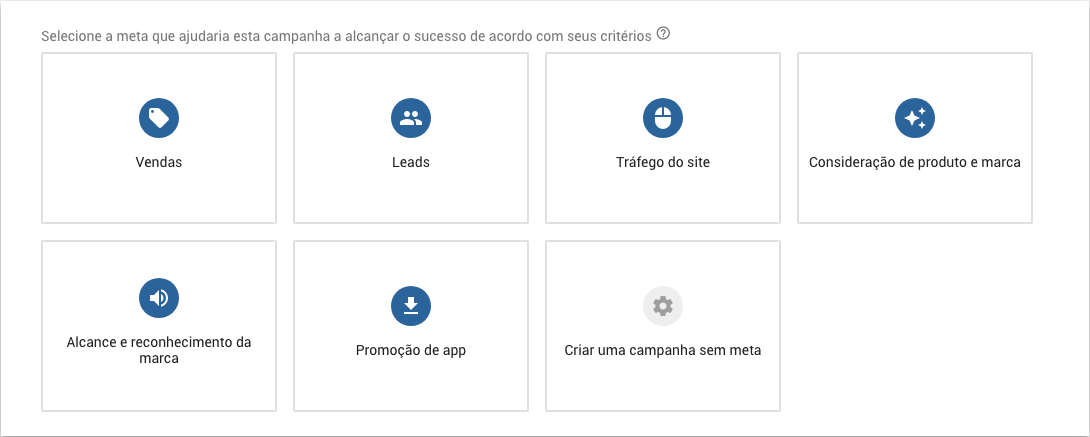
2.5. Escolha Campanha padrão da rede de display
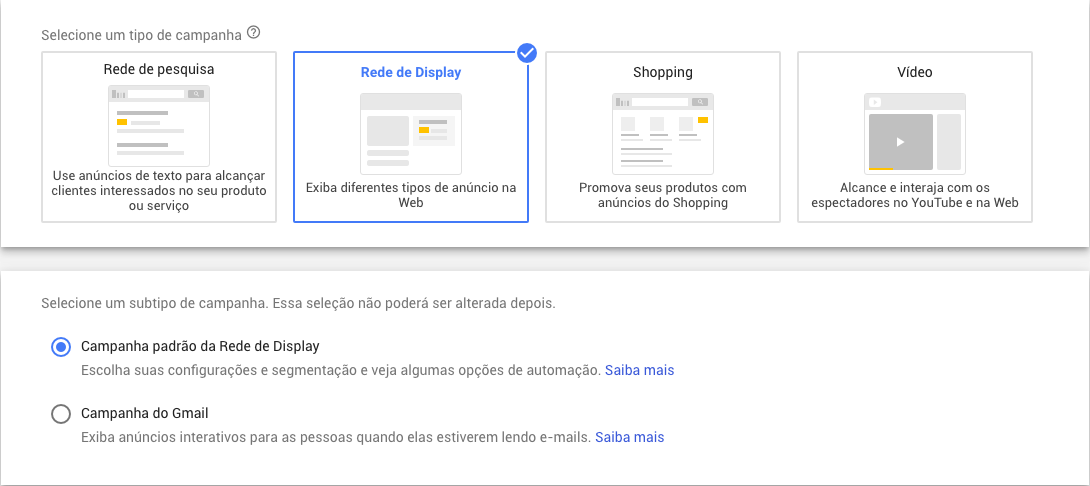
2.6. Defina as configurações da Campanha: Configuração para locais (alcance da campanha), Idiomas, Tipo de lance, Orçamento e o fundamental que é escolher dentro da sessão Públicos-alvo a opção Como eles interagiram com sua empresa (Remarketing e públicos-alvos semelhantes)
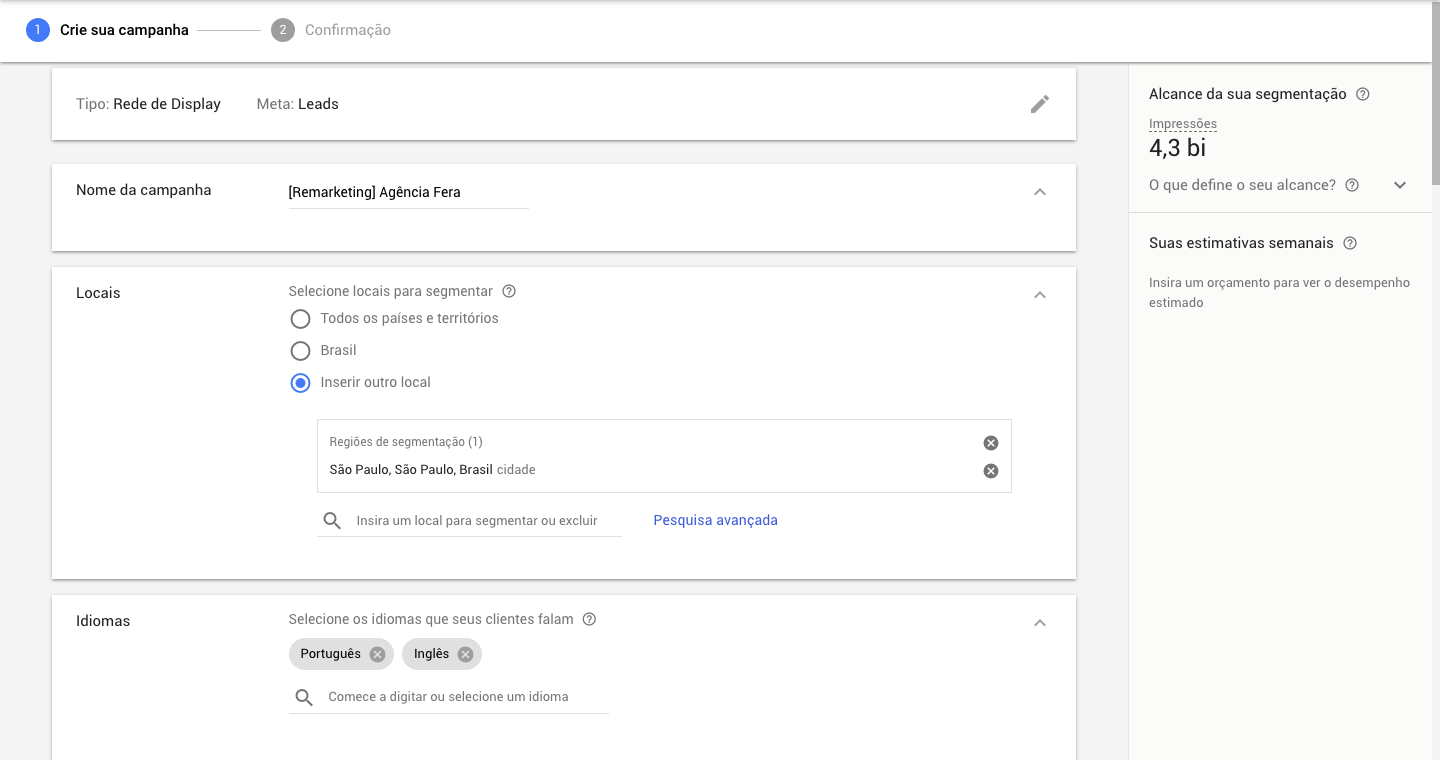
2.7. Escolha da lista de Remarketing
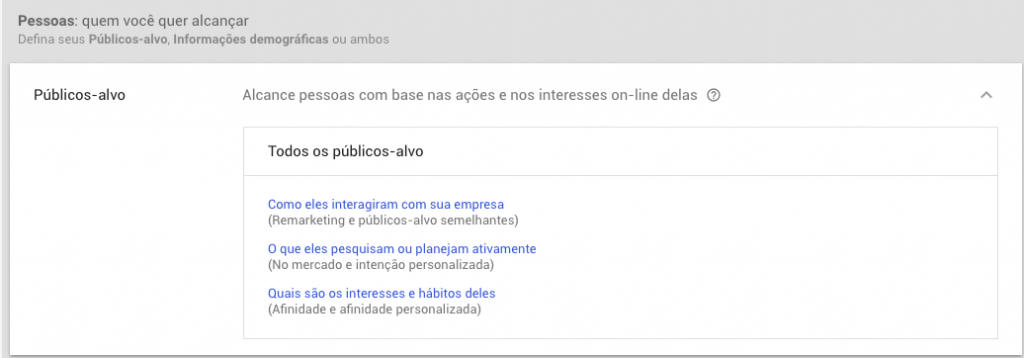
2.8. Crie seus anúncios efetivamente fazendo upload ou anúncios responsivos
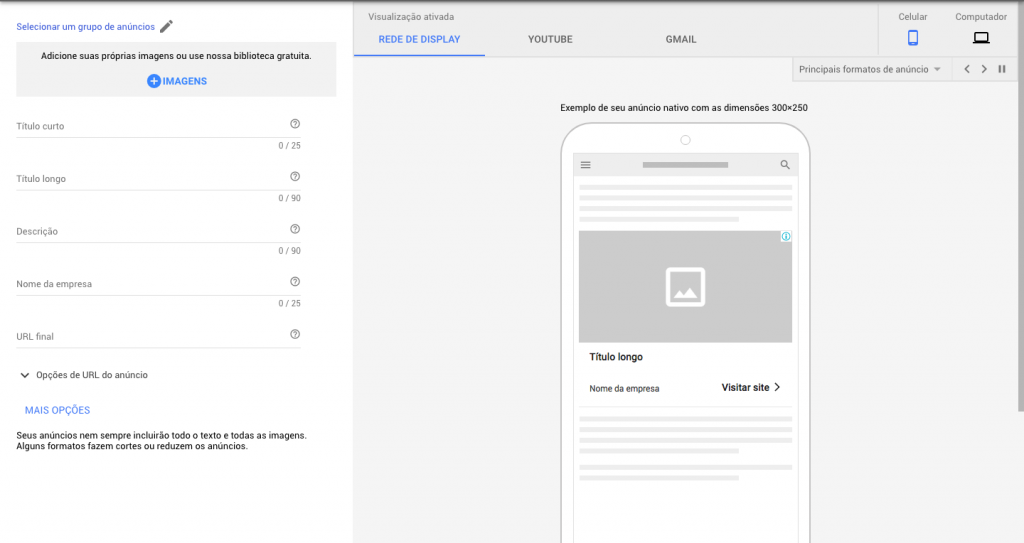
Efetuando esses passos basta publicar e aguardar a revisão dos anúncios que logo sua campanha de Remarketing no Google Ads estará no ar. 😉
Passo 3: Inserir script de Remarketing em todas as páginas do site
-
3.1. Inserir script de conversão em todas as páginas do seu site
-
3.2. Grave os dados de ID de Conversão e Rótulo de Conversão para usar no Google Tag Manager
-
3.3. Acesse o Google Tag Manager e escolha a opção "Remarketing no Google Ads"
-
3.4. Insira os dados de ID e Rótulo de Conversão no Google Tag Manager e pronto
3.1. É necessário inserir o script/tracking em todas as páginas do seu site para monitorar o comportamento do usuário. Acesse no menu Ferramentas a opção Conversões.
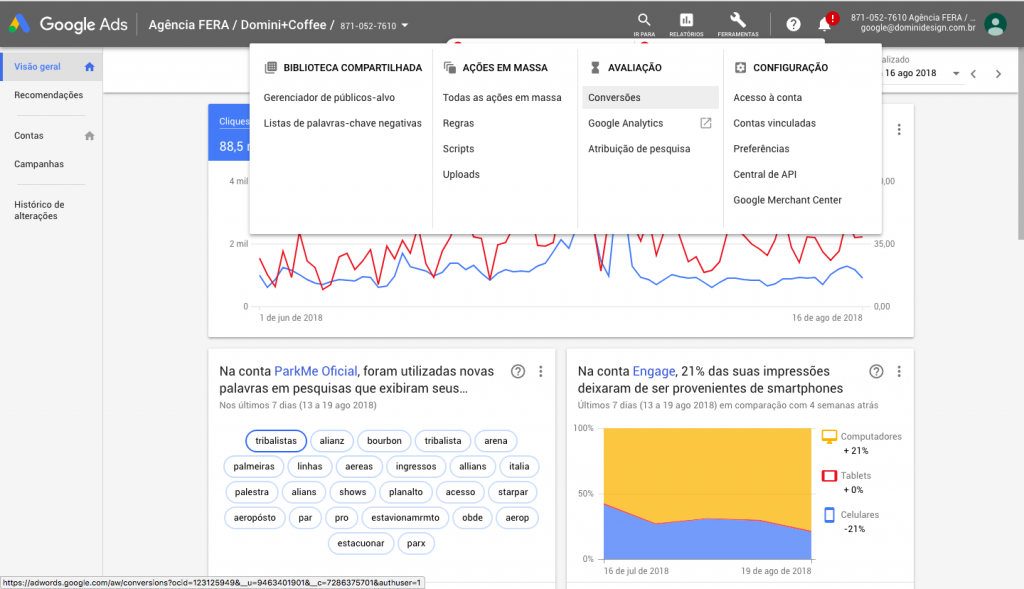
3.2. Grave os dados de ID de Conversão e Rótulo de Conversão
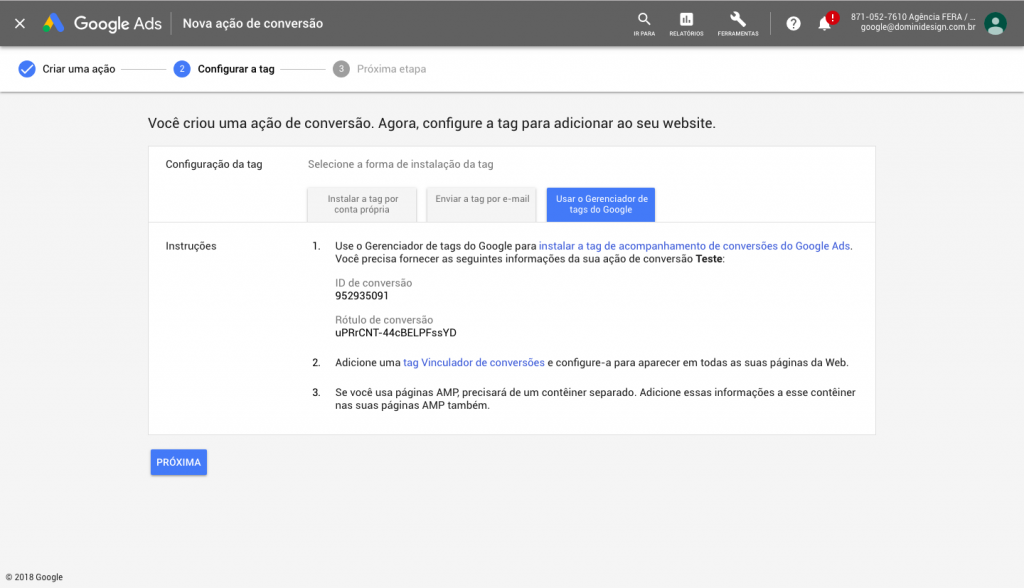
3.3. Depois acesse o Google Tag Manager e escolha a opção “Remarketing no Google Ads”
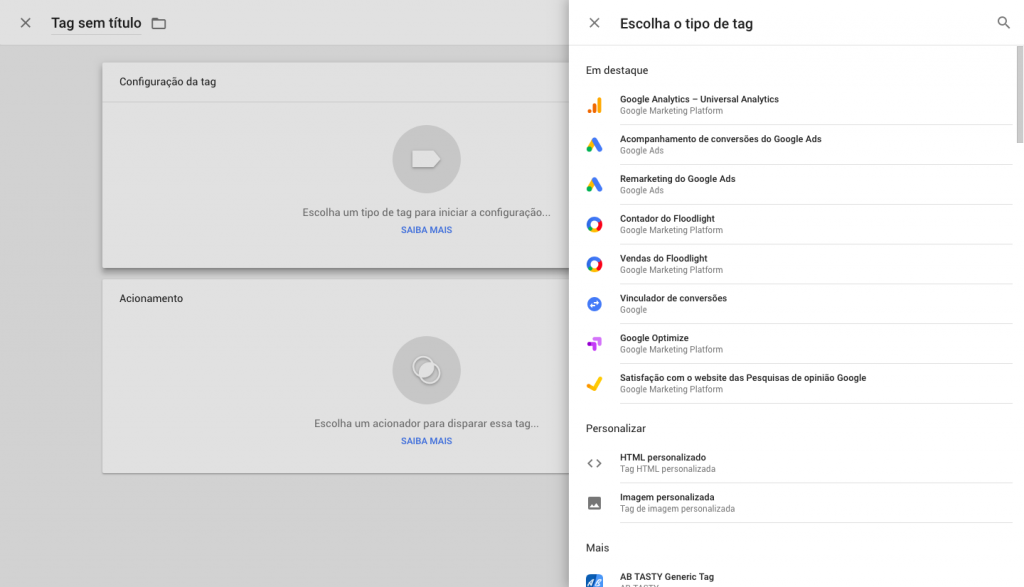
3.4. Insira os dados de ID e Rótulo de Conversão no Google Tag Manager. Na aba Acionadores escolha Todas as Páginas e avance para que seu tracking funcione corretamente.
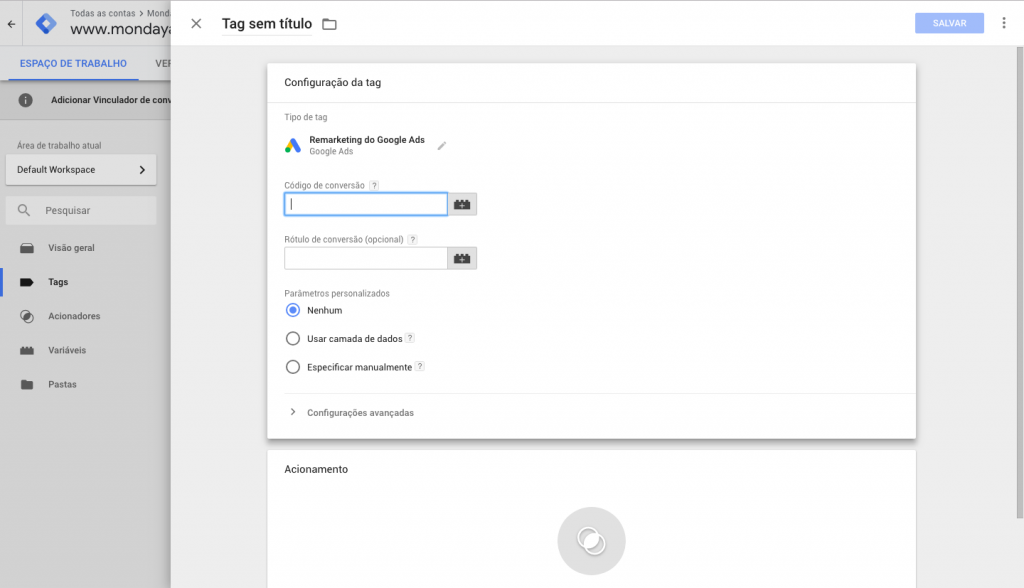
Ajuda: Formatos de anúncios mais populares de display
Abaixo listamos os formatos para populares e recomendamos pelo próprio Google Ads visando melhor performances de clique e conversão:
| Tamanho do anúncio | Descrição | Anúncios de texto | Anúncios gráficos | Anúncios gráficos e de texto para celular* |
|---|---|---|---|---|
| 300 x 250 Visualizar tamanho real |
Também conhecido como “retângulo médio”. Os anunciantes tendem a ter mais inventário de anúncios disponível para esse tamanho, o que pode aumentar os ganhos quando os anúncios gráficos e de texto estão ativados. Apresenta bom desempenho quando incorporado ao conteúdo de texto ou no final dos artigos. |
✓ | ✓ | ✓ |
| 336 x 280 Visualizar tamanho real |
Também conhecido como “retângulo grande”. Os anunciantes tendem a ter mais inventário de anúncios disponível para esse tamanho, o que pode aumentar os ganhos quando os anúncios gráficos e de texto estão ativados. Apresenta um bom desempenho quando incorporado ao conteúdo de texto ou no final de artigos. |
✓ | ✓ | |
| 728 x 90 Visualizar tamanho real |
Também conhecido como “cabeçalho”. Os anunciantes tendem a ter mais inventário de anúncios disponível para esse tamanho, o que pode aumentar os ganhos quando os anúncios gráficos e de texto estão ativados. Apresenta bom desempenho se posicionado acima do conteúdo principal e em sites de fóruns. |
✓ | ✓ | |
| 300 x600 Visualizar tamanho real |
Às vezes chamado de “meia página”. Esse formato fornece um espaço maior para que os anunciantes exibam sua mensagem e pode oferecer aos usuários um engajamento avançado. O tamanho de 300 x 600 é um dos que mais crescem em termos de impressões. Isso indica uma tendência: os editores estão oferecendo tamanhos de anúncio de maior impacto visual, que são os preferidos dos anunciantes de marcas. |
✓ | ✓ | |
| 320 x 100 Visualizar tamanho real |
Também conhecido como “banner grande para celular”. Pode ser usado como alternativa aos tamanhos 320 x 50 e 300 x 250. Esses anúncios oferecem aos anunciantes o dobro da altura do “cabeçalho para celular” padrão. |
✓ |